ARTICLE: How To Improve Video Playback In Pro Tools
- Alex Gregson
- Nov 23, 2021
- 2 min read

We find that a lot of users struggle with video engine performance in Pro Tools and it is something we get asked about all the time. In this article, we have put together a list of things you can do to improve video playback in Pro Tools.
Convert your video file to the supported format - Avid DNxHD - using MPEG Streamclip or DaVinci Resolve
Open MPEG Streamclip and select the video file that you wish to convert, either by dragging into the window or by using the open files option in the file menu. When you are ready to convert go to file - export to QuickTime, and select AVID DNxHD from the drop-down menu. After this point, There are further options specifying the frame rate, resolution, and level of compression.

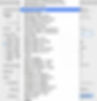

When your AVID DNxHD file is imported into your Pro Tools session, you will see a tick in the top right-hand corner of the video indicating that it is supported by Pro Tools.
Right-click in the video window and select "Best Performance" or "Draft"
With the video window open, right-click anywhere in the window and it will reveal a drop-down menu. By choosing "Draft" or "Best Performance", Pro Tools will make slight changes to the quality of the video that should improve performance. Choose between the different settings to find which is right for your needs.
You can only switch between settings when the video isn't running, so make sure you are paused when you want to change them. At any point if should you want to return to the original quality, repeat the process and select "Full Quality" from the menu.

Select "Blocks" view on the video track
Switching to blocks view on the video track will mean less work for the CPU. You can change this by clicking on the track view on the video track, and selecting "Blocks".

Increase your hardware buffer size setting
Buffer size is the amount of time it takes for your computer to process any incoming audio signal. Increasing your buffer size to 1024 and upwards will greatly improve general performance.

Increase your Play Start Latency
Play Start latency refers to the amount of time between hitting the space bar and the start of video playback in your timeline. By increasing the latency you are giving your system more time to process the video, which can result in improved performance.
Go to Setup - Preferences - Operation, and you will find this option in the video section of the operations window, which is in the bottom right-hand corner.

Untick "Enable GPU"
On certain systems, unticking "Enable GPU" may improve performance.

You can find this option in the same place as the Play Start latency. Got to Setup - Preferences - Operations, and find it in the video section in the bottom right-hand corner.
Use a video peripheral
You can use a peripheral (such as the Black Magic Ultrastudio Mini Monitor) to handle video processing. This will free up more CPU inside Pro Tools for processing audio and should increase performance.

We hope that you found these suggestions useful.
If you enjoyed this article please check out our ultimate guide to audio post- production: https://www.344audio.com/post/the-ultimate-guide-to-audio-post-production-sound-design
344 Audio is an Audio Post Production studio in Manchester.
Our work:
Our studio:
Our store:
Follow our socials!



.png)